SoX is, by their own definition, the Swiss Army knife of audio manipulation.
And no doubt it’s full of fun with slicing and dicing and playback and recording and filtering and effects capabilities.
But SoX is a command line tool, which means obscure syntax and parameters in order to get things done.
I’ve been trying off and on for months to try to understand the silence filter from within SoX, which allows one to remove silence from the beginning, middle, or end of the audio. Sounds, simple, doesn’t it? Well, it should be.
Below is the man page for the silence filter:
silence [-l] above-periods [duration threshold[d|%] [below-periods duration threshold[d|%]]
Removes silence from the beginning, middle, or end of the audio. Silence is anything below a specified threshold.
The above-periods value is used to indicate if audio should be trimmed at the beginning of the audio. A value of zero indicates no silence should be trimmed from the beginning. When specifying an non-zero above-periods, it trims audio up until it finds non-silence. Normally, when trimming silence from beginning of audio the above-periods will be 1 but it can be increased to higher values to trim all audio up to a specific count of non-silence periods. For example, if you had an audio file with two songs that each contained 2 seconds of silence before the song, you could specify an above-period of 2 to strip out both silence periods and the first song.
When above-periods is non-zero, you must also specify a duration and threshold. Duration indications the amount of time that non-silence must be detected before it stops trimming audio. By increasing the duration, burst of noise can be treated as silence and trimmed off.
Threshold is used to indicate what sample value you should treat as silence. For digital audio, a value of 0 may be fine but for audio recorded from analog, you may wish to increase the value to account for background noise.
When optionally trimming silence from the end of the audio, you specify a below-periods count. In this case, below-period means to remove all audio after silence is detected. Normally, this will be a value 1 of but it can be increased to skip over periods of silence that are wanted. For example, if you have a song with 2 seconds of silence in the middle and 2 second at the end, you could set below-period to a value of 2 to skip over the silence in the middle of the audio.
For below-periods, duration specifies a period of silence that must exist before audio is not copied any more. By specifying a higher duration, silence that is wanted can be left in the audio. For example, if you have a song with an expected 1 second of silence in the middle and 2 seconds of silence at the end, a duration of 2 seconds could be used to skip over the middle silence.
Unfortunately, you must know the length of the silence at the end of your audio file to trim off silence reliably. A work around is to use the silence effect in combination with the reverse effect. By first reversing the audio, you can use the above-periods to reliably trim all audio from what looks like the front of the file. Then reverse the file again to get back to normal.
To remove silence from the middle of a file, specify a below-periods that is negative. This value is then treated as a positive value and is also used to indicate the effect should restart processing as specified by the above-periods, making it suitable for removing periods of silence in the middle of the audio.
The option -l indicates that below-periods duration length of audio should be left intact at the beginning of each period of silence. For example, if you want to remove long pauses between words but do not want to remove the pauses completely.
The period counts are in units of samples. Duration counts may be in the format of hh:mm:ss.frac, or the exact count of samples. Threshold numbers may be suffixed with d to indicate the value is in decibels, or % to indicate a percentage of maximum value of the sample value (0% specifies pure digital silence).
The following example shows how this effect can be used to start a recording that does not contain the delay at the start which usually occurs between `pressing the record button’ and the start of the performance:
rec parameters filename other-effects silence 1 5 2%
Huh?
So lets try to clarify some of the mess from the man page. First a couple of important notes:
- When specifying duration, use a trailing zero for whole numbers of seconds (ie, 1.0 instead of 1 to specify 1 second). If you don’t, SoX assumes you’re specifying a number of samples. Who on earth would want to specify samples instead seconds? You got me. Alternatively, you can specify durations of time in the format hh:mm:ss.frac.
- Use at 0.1% at a minimum for an audio threshold. Even though 0% is supposed to be pure digital silence, with my test file I couldn’t get silence to trim unless I used a threshold larger than 0%. If you’d like, you can specify the threshold in decibels using d (such as -96d or -55d).
- The realistic values for the above-period parameter are 0 and 1 and values for the below-period parameter are pretty much just -1 and 1. The documentation states that values larger than 1 can be used, but it only really makes sense for files with consistent audio breaks. Just trust me, it’s weird. I’ll get into what those values actually mean in the examples.
Now onto some examples! I’ll be showing you visually what happens to a sound file when we apply the various parameters to the silence filter.
I generated a test sound file with 60 seconds of white noise and then silenced various parts of the clip, leaving me with an audio file that looks like this:

Example 1: Trimming silence at the beginning
sox in.wav out1.wav silence 1 0.1 1%
The above-period parameter is first after the silence parameter, and for the sake of this article, it should be set to 1 if you want to use the filter. This example roughly translates to: trim silence (anything less than 1% volume) until we encounter sound lasting more than 0.1 seconds in duration. The output of this command produces the following:

We’ve lopped off the silence at the beginning of the clip. For simplicity’s sake, we’ll refer to the 1% threshold as silence from now on.
Example 2: Ignoring noise bursts
sox in.wav out2.wav silence 1 0.3 1%
By changing the duration parameter to 0.3, we tell SoX to ignore the burst of noise at the beginning of the example clip. This produces the following:

We can ignore short pops and clicks in audio by adjusting this duration parameter.
Example 3: Stopping recording when no sound detected
sox in.wav out3.wav silence 1 0.3 1% 1 0.3 1%
Now we introduce the below-period parameter it’s respective sub-parameters. Just like the above-period parameter, just set it to 1 and call it good. The command above translates to: trim silence until we detect at least 0.3 seconds of noise, and then trim everything after we detect at least 0.3 seconds of silence.

This returns a file with just the first 4 seconds of noise (note that we ignore that 0.25 sec burst of noise at the beginning). Where’s the rest of the clip? Well, it’s gone. Not super practical for post-production of audio, but can be useful when recording live audio, so that SoX stops when it doesn’t encounter sound for a certain number of seconds.
So an aside: if you’re looking to trim silence from the beginning and the end of a audio file, you’ll need to utilize the reverse filter and a temp file like so:
sox in.wav temp.wav silence 1 0.1 1% reverse
sox temp.wav out.wav silence 1 0.1 1% reverse
Don’t forget to delete that temp.wav file when you’re done.
Jakob points out in the comments that you can trim silence from both ends in one fell swoop by chaining the effects like so:
sox in.wav out.wav silence 1 0.1 1% reverse silence 1 0.1 1% reverse
Example 4: Trimming all silence
sox in.wav out4.wav silence 1 0.1 1% -1 0.1 1%
By changing the below-period parameter to -1, we can trim instances of silence in the middle of the clip, by allowing the filter to restart after it detects noise of the specified duration.

In my example clip, it’s impossible to detect where the silence used to be, but with an actual podcast or other audio, it should be easier to tell.
Example 5: Ignoring short periods of silence
sox in.wav out5.wav silence 1 0.1 1% -1 0.5 1%
In similar fashion as Example 2, we can instruct SoX to ignore small moments of silence (1/2 second in this example).

When trimming silence from podcasts and the like, this prevents you from removing moments when someone stops to take a breath and making the conversation sound too rushed.
Example 6: Shortening long periods of silence
sox in.wav out6.wav silence -l 1 0.1 1% -1 2.0 1%
So what if you wanted to just shorten long moments of silence rather than remove them entirely? Well, you need to add the -l parameter, but it needs to be placed first, before the other parameters for the filter effect. The example above results in trimming all silence longer than 2 seconds down to only 2 seconds long.

Note that SoX does nothing to bits of silence shorter than 2 seconds.
Example 7: Shortening long periods of silence and ignoring noise bursts
sox in.wav out7.wav silence -l 1 0.3 1% -1 2.0 1%
Finally, let’s tie it all together by trimming silence longer than 2 seconds down to 2 seconds long, but ignore noise such as pops and clicks amidst the moments of silence.

As a result you’ll see that we’ve cropped out the 0.25 seconds of noise at the beginning of the clip, but left the 0.5 seconds of noise in the middle.
For actual usage, you’ll probably want to specify something shorter than 0.3 seconds for the duration if you’re just trying to filter out pops and clicks.
Bonus Example 8: Splitting audio based on silence
sox in.wav out.wav silence 1 0.5 1% 1 5.0 1% : newfile : restart
Using SoX’s newfile pseudo-effect allows us to split an audio file based on periods of silence, and then calling restart starts the effects chain over from the beginning. In this example, SoX will split audio when it detects 5 or more seconds of silence. You’ll end up with output files named out001.wav, out002.wav, and so on.
Final Thoughts
There you have it. This is what I know about the silence filter effect in SoX. Example 7–where we trim some but not all of the silence and ignore pops and clicks–is ultimately what I was trying to figure out when writing this article, but I figure the other examples have got to be a good reference for somebody me.
The above and below-period values are still mostly a mystery to me. I may address them in another post, but for now, I’m just going to use this as a cheat sheet in case I forget.
And don’t forget to use the trailing zero when specifying whole seconds. Even while writing this I forgot multiple times.
I welcome thoughts, ideas, comments, and corrections. Please.
(edit 11/14/10 to add names to each of the examples for clarification)
(edit 04/28/11 to add audio splitting example)
(edit 12/06/12 to add one line silence trimming)
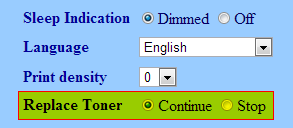

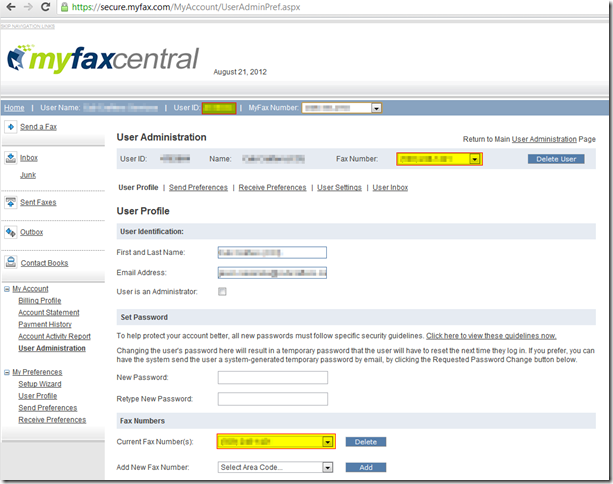
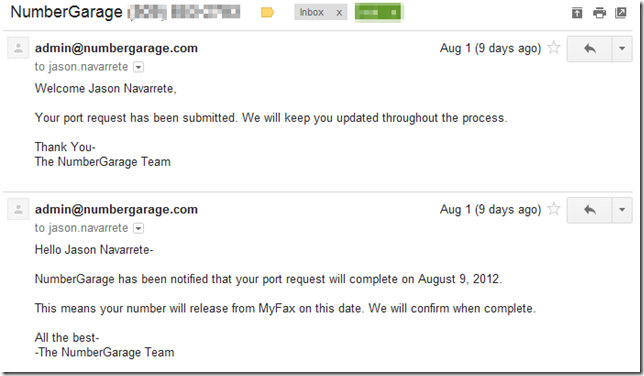
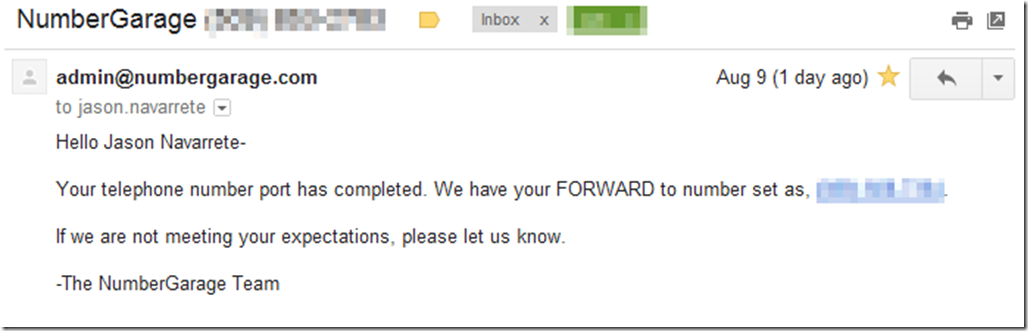
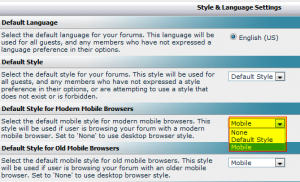
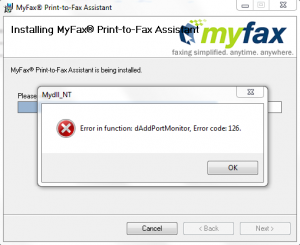

sox in.wav out.wav silence 1 0.8 1% 1 1.0 1% : newfile : restart