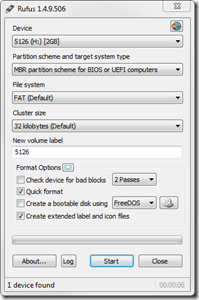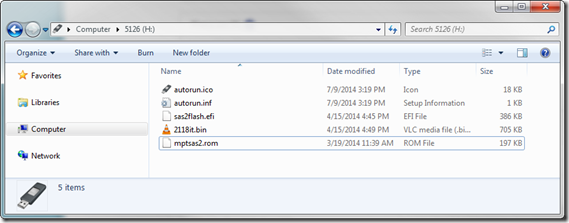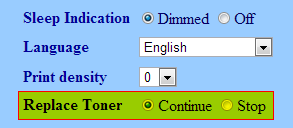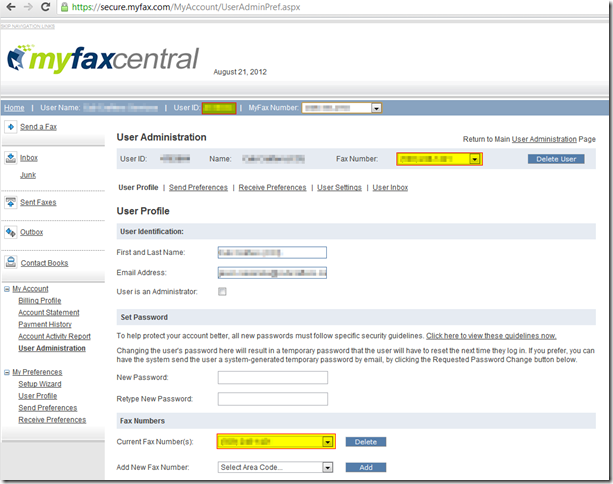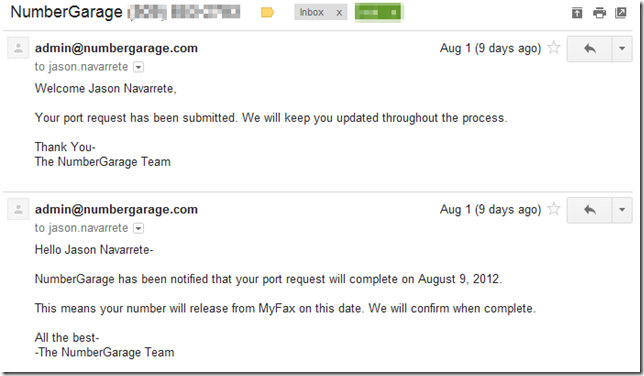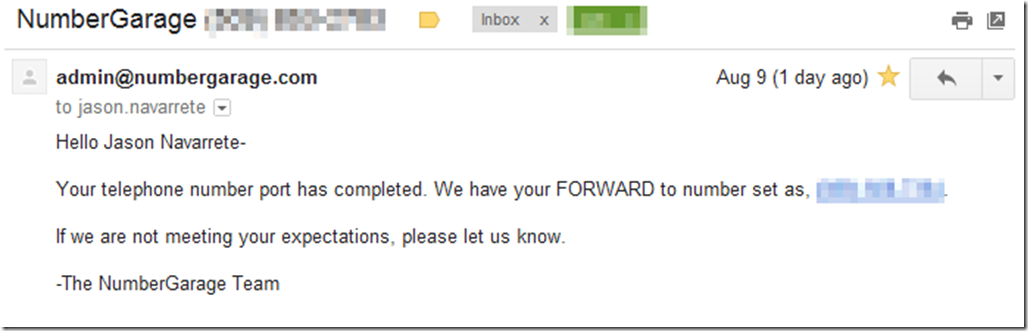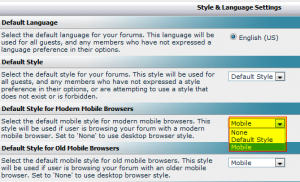Congrats to the NConf crew for reaching the 1.3.0 milestone! Two years in the making, but I’m excited to see the project continuing to move forward.
It’s been over a year since I originally installed and configured Nagios and NConf 1.2.6 on my Lucid Lynx server. In the meantime, I’ve upgraded the hardware and moved to Ubuntu 11.10 Oneiric Ocelot, mostly to keep up with the current releases. Not a whole lot has changed for what I use this server for, but keeping up with the Nagios releases in the repos has been convenient.
If you’re following along with this guide but starting fresh with Nagios and Nconf, you’ll probably want to take a look at my previous guide and the NConf installation documentation to get some background information. I’ll try to provide some notes for those of you doing a fresh install, but since I’m just upgrading, I can’t make any promises.
Backups!
Log into your server and make them backups!
sudo cp -rp /var/www/nconf /var/www/nconf.bak
mysqldump -u root -p nconf > ~/nconf_sql.bak
I also backed up my Nagios configs
sudo cp -rp /etc/nagios3 /etc/nagios3.bak
Download and Unpack
Wget or otherwise download the latest version on Nconf. Wget has that issue with following SourceForge links so you may need to rename the file.
Unpack the files and then copy them to where you installed NConf before, or do it all in one step:
sudo tar xzvf nconf-1.3.0-0.tgz -C /var/www
Then fix the permissions for the NConf folder, setting them back to your apache user:
sudo chown -R www-data:www-data /var/www/nconf
Upgrade
Browse to http://<yourserver>/nconf/UPDATE.php
Follow the prompts to proceed with the interactive update. NConf’s documentation on the update process has screenshots that I won’t repost here.
After the upgrade, you’ll need to remove some files and folders. Browse to your NConf folder and nuke them. I also had to remove the call_ajax.php file, which wasn’t in the original documentation.
cd /var/www/nconf
sudo rm -rf INSTALL/ UPDATE/ INSTALL.php UPDATE.php call_ajax.php
There’s been a few changes/additions to the NConf conf file, so open up config/nconf.php and add the following lines:
define('CHECK_UPDATE', 1);
define("DEBUG_GENERATE", 3); # [1=ERROR|2=WARN|3=INFO|4=DEBUG|5=TRACE]
define('CHECK_STATIC_SYNTAX', 1);
Also, set the ALLOW_DEPLOYMENT variable to 1 to enable deploying configs directly from NConf and comment out the other CONF_DEPLOY_ variables, as they aren’t used anymore.
define('ALLOW_DEPLOYMENT', 1);
#define('CONF_DEPLOY_URL', "https://webserver.mydomain.com/incoming_config.php");
#define('CONF_DEPLOY_USER', "deployUser");
#define('CONF_DEPLOY_PWD', "deployPass");
At this point, you should be able to log into NConf 1.3.0 and look around.
Migrating Deployment
With NConf 1.2.6, I used the ADD-ONS/deploy_local.sh script and a cron job to deploy configuration changes to Nagios. In 1.3.0, they’ve integrated this a little better into the core of the application, but it required some adjustment in my setup.
Start off by coping the deployment.ini sample configuration file to the config folder:
sudo cp /var/www/nconf/config.orig/deployment.ini /var/www/nconf/config/deployment.ini
Open up the config/deployment.ini file, uncomment the LOCAL deployment section except for the [copy nagios.cfg] section and change the target_file variables to reference the nagios3 folder where Ubuntu places the config files.
Also, add the reload command (sudo /etc/init.d/nagios3 reload) at the bottom of the [copy global config] section. When you’re done the file will look similar to the following:
;; LOCAL deployment ;;
[extract config]
type = local
source_file = "/var/www/nconf/output/NagiosConfig.tgz"
target_file = "/tmp/"
action = extract
[copy collector config]
type = local
source_file = "/tmp/Default_collector/"
;target_file = "/etc/nagios/Default_collector/"
target_file = "/etc/nagios3/Default_collector/"
action = copy
[copy global config]
type = local
source_file = "/tmp/global/"
;target_file = "/etc/nagios/global/"
target_file = "/etc/nagios3/global/"
action = copy
; *** add the line below
reload_command = "sudo /etc/init.d/nagios3 reload"
; *** keep this section and the rest of the file commented out
;[copy nagios.cfg]
;type = local
;source_file = "/tmp/static_cfg/nagios.cfg"
;target_file = "/etc/nagios/nagios.cfg"
;action = copy
;reload_command = "sudo /etc/rc.d/init.d/nagios reload"
This process replaces the deploy_local.sh script, but we’ll need to allow the web user to issue the Nagios reload. To do that, we need to modify the sudoers file:
sudo visudo
Then add the following lines:
# Allow www-data (apache) user to reload nagios
www-data ALL=NOPASSWD: /etc/init.d/nagios3 reload
Save and quit.
Finally, remove the entry in the root crontab entry that launched the old deploy script:
sudo crontab -e
And remove the line reading:
* * * * * /var/www/nconf/ADD-ONS/deploy_local.sh
Deployment Testing and Cleanup
Let’s make sure the new deployment procedure works. Back in the NConf GUI, click Generate Nagios config. You should hopefully see something like:
[INFO] Starting generate_config script
[INFO] Generating global config files
[INFO] Generating config for Nagios-collector 'Default Nagios'
[INFO] Ended generate_config script
If the config files generate successfully, you’ll see a button aptly labeled ‘Deploy’.
Click Deploy, and with any luck you’ll be presented with three OK messages in NConf and your Nagios Event Log should show a SIGHUP message.
Relax, and enjoy some JQuerified NConf 1.3.0 goodness! Gold star!
I did notice that the original deployment method left a bunch of old config tgz bundles, so if you’re feeling like cleaning those up, just remove the whole lot:
sudo rm /var/www/nconf/output/NagiosConfig.tgz.*
Update (6/25/12): You’ll want to remove the extended_host_info.cfg and extended_service_info.cfg files from your target config directory (/etc/nagios3/Default_collector/), or you might get weird problems trying to deploy later on. I just found this out six months later.
Troubleshooting Notes
- The biggest problems I had were just remembering to reference nagios3 rather than nagios for paths and commands. Make sure you reference the correct locations. This caused me all sorts of weird grief with the sudoers file, and I didn’t catch it until later.
- While NConf will run without the additional variables in config/nconf.php, it’ll log warnings until you add them.
- I had to remove an extra file (call_ajax.php) before NConf would run. The file has been replaced with call_file.php which apparently fixes a security issue. At the time of this writing, removing this file wasn’t in the docs, but it complains until you nuke it.
Fresh Install of Nagios and NConf
From what I can tell, you can follow all the steps in my old guide for installing 1.3.0 up until you get to Configuring NConf to Deploy Nagios Configurations Automatically. At that point, follow the Migrating Deployment instructions from this guide.
Please leave a comment and let me know if you do a fresh install. I’d be curious to know how it works for you.
More Information
(edit 6/25/12 to add additional file cleanup instructions)